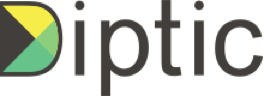Answers to your frequently asked questions about Diptic.
For application questions or any support issues, please contact us at support@dipticapp.com. You can also ping us with questions on Twitter @dipticapp.
This could be caused by a few issues, usually something to do with your device’s memory.
- Try tapping the “reset” button on the top left of the layouts screen. If that does not work, please try reinstalling the application from the App Store.
- Delete the app on your iPhone by holding on the app’s icon for a couple of seconds (hold until the icons start to wiggle), then tap the x in the top left corner of the app icon, then tap Delete. Then launch the App Store app. Search for “Diptic” and tap the price (or the download icon) to reinstall it.
- If neither of those methods works, please reboot your device.
- Also – if your device is too full, that can effect the Diptic’s performance. Please check how much storage you have left.
Try tapping the “reset” button on the top left of the layouts screen.
Try tapping the “reset” button on the top left of the layouts screen.
The music that you can add to your Diptic needs to me downloaded to your device, rather than streaming.
If you would like to see what you have available for offline use… Go to the “My Music” section of your Music app. Under the section where you normally choose sort by “album, artist, song name” and so on, there will be an option to show “Music Available Offline”.
If you choose that, it will show you what is presently stored on your device.
Here is an article that covers offline use in more detail: https://support.apple.com/en-us/HT204839
The biggest layout we offer has nine frames. To add even MORE images though, create a 9 frame square Diptic, save it to your camera roll, and then insert that Diptic into the frame of another 9 frame square Diptic…. and so on.
Tap the Frames tab and you’ll see dots (joints) along the frame lines. Drag these joints to customize your layouts. If a joint is shaded, you can tap it to add or remove curvature to the line. Try turning on the grid by tapping the buttons for 8×8, 10×10 or 12×12. This will make the joints snap to the grid when you move them.
The Inner Frame Slider is only available on layouts that have perfectly horizontal or vertical frame lines. It is available on all of our Classic and Jumbo layouts, and it is available on some of the non-traditional layouts.
Diptic offers 14 free filters and lets you adjust images’ brightness, contrast, color saturation and hue. After importing your photos, you can get to these controls by tapping a frame. This pulls up a menu with your adjustment options.
After importing the photo, tap the frame to pull up the adjustment control menu. Tap the Adjust button and move the color saturation slider (the bottom right one) all the way to the left.
Once you import your photos, tap the image you want to mirror. This pulls up a menu with three options: Adjust, Filter and Flip. Tap the Flip tab. If your images are vertically lined up, tap the left button.
If your images are horizontally stacked, tap the middle button.
Place two fingers on the text; then spread your fingers apart to make the text bigger, and bring your fingers together to make the font smaller.
Unfortunately you can’t add different boxes of text in the iOS versions, but you can add multiple lines by pressing the return key on the onscreen keyboard. Right now, we have one box of text input, but you can separate the text by as many lines as you’d like.
Expandable Layouts lets you create rectangular Diptics other than a square (default Diptics are a 1:1 perfect square ratio).
You can select an “Aspect Ratio” at the bottom of the Aspect screen and choose from many different standard ratios that best fit your needs. To create a custom ratio, select the Custom tab.
It also changes the aspect ratio inside of the Diptic, enabling you to import photos into frames without cutting anything off. As an example, here are three Diptics made with the same two photos.
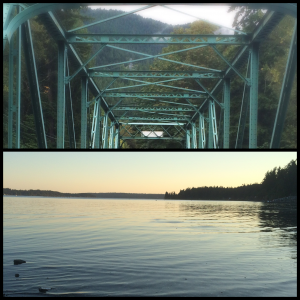

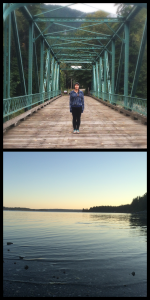
Negative! All in-app purchases are linked to your iTunes account, just like how individual apps, so you will not be charged a second time. If you attempt to purchase the in-app feature again with the same iTunes account, it will prompt you that you have already paid for the feature and enable it without charging you again.
We also have a ‘Restore’ button in the app that grabs all of your previous in-app purchases and enables them.
On the bottom of the Aspect Tab, you should see a button that reads “Get Expandable Layouts.” Tap this button and it will bring you to the Diptic Store with an explanation of Expandable Layouts. On the bottom of the page, you will see a green button that reads “$.99.” Tap this and it will then prompt you to “buy” the feature. Click “buy” and enter your iTunes password. You will then get a message that says “You’ve already purchased this. Tap OK to download it again for free.” Tap OK and it will install the feature without charging you.
Please note that you must use the same iTunes account that you originally used to purchase Expandable Layouts.
Instagram constricts your imported image to a square (1:1 ration), portrait (4:5 ratio), or landscape (1.91:1 ration). Find out more information about instagram’s aspect ratios and resolutions here:
Diptic collages are printable; they export in standard image formats (PNG or JPG). To achieve standard printing dimensions, you can edit your aspect ratios to match the size you’re looking to print. Choose from the Standard, premade ratios, or create a Custom aspect ratio.
- Photo size – Ratio
- 5×4 – 5:4
- 4×6 – 2:3
- 5×7 – 5:7
- 8×8, 9×9, 10×10 – 1:1
- 8×10 – 4:5
- 16×20 – 4:5
We suggest removing the outside Border on the image, so you get a full print. To do this, tap on the Frame to bring up photo controls. Then tap Size. Next, tap Borders, and bring the top left slider all the way to the left.
From the home/layout screen, you will see trash can icon on the top left of the screen. Tap this button to reset all of your settings. If you’re on any other screen, give your device a quick shake. This triggers a prompt asking which settings (images, borders, frames, aspect or text) you would like to select. Select which ones you’d like to reset and then tap Reset.
Currently the only way to do this is to uninstall Diptic on your device and reinstall it. We are looking into a better way to do this for a future update.
After choosing a layout, tap the + sign in the top right corner, under Publish. This will bring up All Photos on your device. Tap the All Photos dropdown, find Dropbox, and tap that to view your Dropbox photos.
Go to Settings on your phone. Scroll down, find and tap on Diptic. Tap Photos. From here, make sure Photos has access to Read and Write. Go back to Diptic and your photos should be available. If this does not work immediately, close out of Diptic and reopen. If that does not work, restart your device.
You can adjust the border’s width, curvature, color and texture. To access these features, tap Border, which pulls up a menu with three tabs: Size, Color, and Texture.
On the Size tab, use the sliders to adjust the border’s width, round the inner and outer borders, and curve interior lines. You can select a border color on the Color tab, and the Texture tab lets you apply a texture to your border.
On the Border tab, tap Size. Then scroll the bottom right slider all the way to the right.
If you have additional questions that aren’t answered here, please contact us at support@dipticapp.com or on Twitter @dipticapp.